ImageMagick是一款免费开源的图片编辑软件。既可以通过命令行使用,也可以通过C/C++、Perl、Java、PHP、Python或Ruby调用库编程来完成。ImageMagic的主要精力集中在性能,减少bug以及提供稳定的API和ABI上。
下面看下怎么安装使用。
macos安装magick有点麻烦,我用brew安装未成功,下面尝试通过tar包安装试试。
安装x11
下载xquartz:https://www.xquartz.org/
官网下载XQuartz-2.8.5.pkg,点击安装即可,会默认安装x11,目录位置:/opt/X11/lib
这个工具magick会使用到,具体干啥的,咱暂时还没时间研究。安装image magick
下载tar安装包:http://www.imagemagick.org/script/index.php
1 | tar zxvf ImageMagick-x86_64-apple-darwin20.1.0.tar.gz |
查看是否安装成功:
1 | magick --version |
- 安装ffmpeg:
地址:https://ffmpeg.org/download.html1
2
3
4tar zxvf ffmpeg-7.0.tar.gz
cd ffmpeg-7.0
./configure --disable-x86asm
make && make install
环境变量:
1 | export IMAGEIO_FFMPEG_EXE=/Users/zuolichen/opt/software/ffmpeg-7.0 |
编辑图片
转换格式
1
magick test.jpg test.png
表示把test.jpg这个图片另存一份为test.png,同时修改了图片名称和格式
合成gif
1
2magick a.jpg b.jpg c.jpg test.gif
magick *.jpg images.gif将指定的图片合成一个gif(好像以第一张图的大小为准)
调整图片大小
按比例改变
1 | magick b.png -resize 200% b1.png |
图片宽扩展为原来的2倍,高缩小为原来的一半
1 | magick convert b.png -resize 200x50% b7.png |
宽调整为100,高按原来图片宽高比例跟着调整
1 | convert -resize 100 b.png b15.png |
高调整为200,宽按原来图片宽高比例跟着调整
1 | convert -resize x200 b.png b16.png |
移除图片内嵌的所有配置文件
1
magick convert -strip 1.jpg
裁剪图片
crop参数可以把一副图像分成若干块大小一样的图片
1 | magick img1.jpg -crop 500x500 dest.jpg |
例如,原图片尺寸为1920x1200,所以可以分割出12块图片,注意如果尺寸不是目标图片的整数倍,那么右边缘和下边缘的一部分图片就用实际尺寸
在原始图像上裁剪一张指定尺寸的小图
1 | magick img1.jpg -crop 600x450+300+600 dest.jpg |
600x450是宽乘高,+300+600是横纵坐标
图片取反
1
magick convert a.jpg -negate canny.jpg
压缩图片
将图片质量降为原来的10%(即压缩掉了90%),取值范围1 ( 最低的图像质量和最高压缩率) 到100 ( 最高的图像质量和最低压缩率),默认值根据输出格式有75、92、100,选项适用于JPEG / MIFF / PNG.
1 | magick convert -quality 80 1.jpg 2.jpg |
实例:生成缩略图:
-resize,定义输出的缩略图尺寸;-quality 70,降低缩略图的质量为70%;-strip:让缩略图移除图片内嵌的所有配置文件,注释等信息,以减小文件大小。
1 | magick convert -resize 100x200 -quality 70 -strip 1.jpg 2.jpg |
- 给图片加边框
设置边框颜色为蓝色(也可以用rgb(0,0,255)或者rgb(0%,0%,100%)代替),宽的边框和高的边框分别为宽的5%、高的5%,也就是说,图片的高和宽都增大了10%
1 | magick 1.jpg -bordercolor blue -border 5% 2.jpg |
- 滤镜
1
2
3
4
5
6magick convert monochrome .jpg -monochrome monochrome_example.jpg
magick convert charcoal .jpg -charcoal 1.2 charcoal _example.jpg
-monochrome没有相关的配置选项;但是-charcoal需要设置一个相关因子,1左右能实现类似炭笔绘画的效果。
magick convert a.jpg -edge 3 edge.jpg
magick convert a.jpg -colors 2 color.jpg
减少为2种颜色,这些选项也可以一起使用。
- 边缘检测
1
magick convert a.jpg -canny 1 canny.jpg
使用canny算法,带粗粒度参数。
图像取反的话就很好看了:
1 | magick convert a.jpg -canny 1 -negate canny.jpg |
这个工具是不是很强大,后面看下如何结合python,通过代码调用magick库实现图片的编辑。
欢迎关注微信公众号,您的资源可变现:【乐知付加密平台】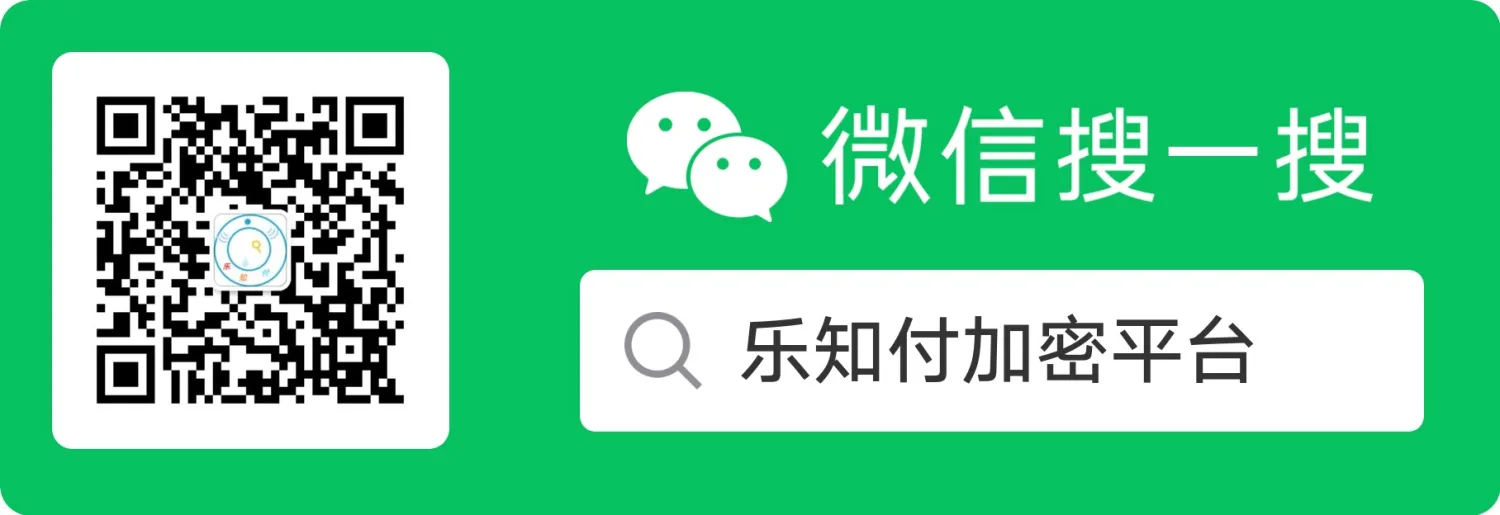
一起学习,一起进步。
